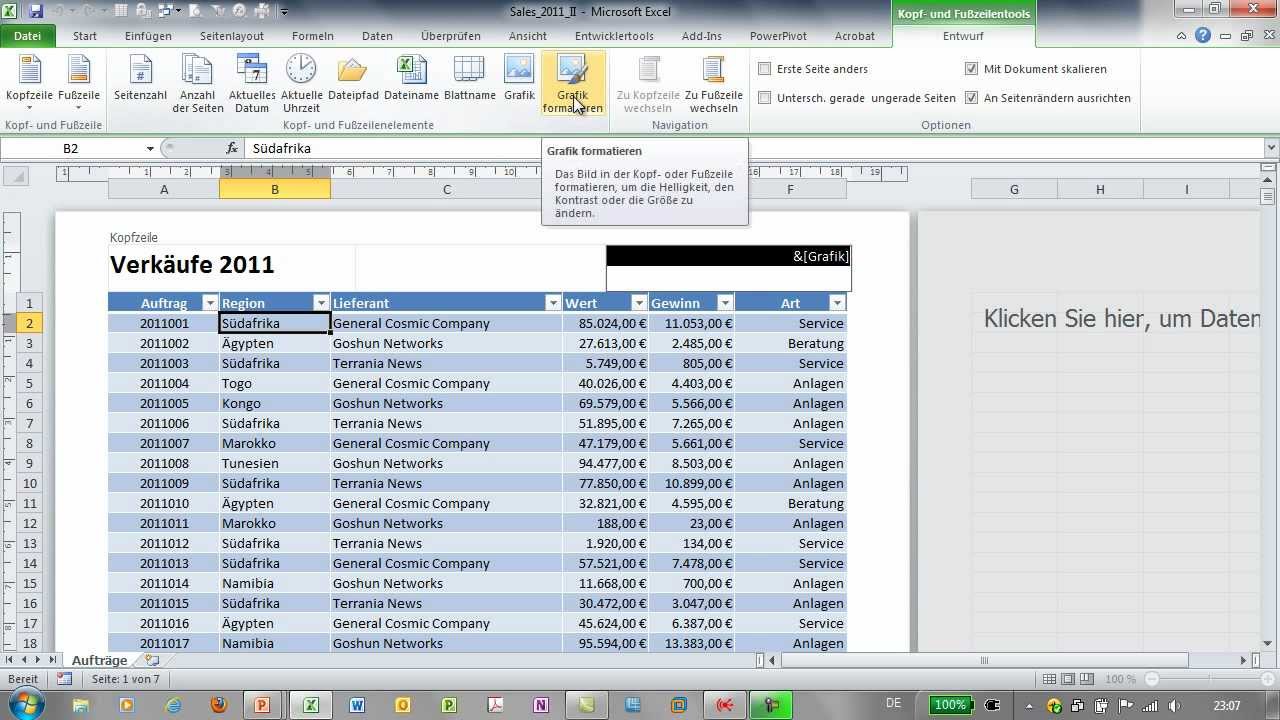Excel Tabellen perfekt auf eine Seite drucken: Tipps & Tricks
Kennen Sie das Problem? Eine wichtige Excel-Tabelle muss ausgedruckt werden, doch erstreckt sie sich über mehrere Seiten, was unübersichtlich und unprofessionell wirkt. Wie bekommt man den Inhalt kompakt und übersichtlich auf nur eine Seite? Dieser Artikel bietet Ihnen die Lösung und zeigt Ihnen verschiedene Wege, wie Sie Ihre Excel-Tabellen optimal auf eine Seite anpassen und drucken können.
Das Drucken von Excel-Tabellen auf eine Seite kann eine Herausforderung sein, besonders wenn die Tabelle viele Daten enthält. Doch gerade für Präsentationen, Berichte oder den einfachen Austausch von Informationen ist ein sauberer, einseitiger Ausdruck unerlässlich. Vom Anpassen der Seitenränder bis hin zur Skalierung des Tabellenblatts - es gibt verschiedene Methoden, die Ihnen dabei helfen, dieses Ziel zu erreichen.
Die Anpassung an eine Seite verbessert nicht nur die Lesbarkeit, sondern spart auch Papier und Toner. Es wirkt professioneller und erleichtert das Handling der ausgedruckten Daten. Mit den richtigen Techniken können Sie Ihre Tabellen so präsentieren, dass alle wichtigen Informationen auf einen Blick ersichtlich sind.
Die Notwendigkeit, Excel-Tabellen auf eine Seite zu drucken, ergibt sich aus verschiedenen Situationen. Manchmal ist es der Wunsch nach einer kompakten Übersicht, ein anderes Mal die Vorgabe für eine Präsentation. Egal aus welchem Grund, die Beherrschung dieser Technik ist ein wertvolles Werkzeug für jeden, der regelmäßig mit Excel arbeitet.
In den folgenden Abschnitten werden wir verschiedene Strategien und Tipps vorstellen, die Ihnen helfen, Ihre Excel-Tabellen effektiv auf eine Seite zu bringen. Von einfachen Anpassungen der Seitenränder bis hin zu fortgeschrittenen Druckoptionen – für jede Situation gibt es die passende Lösung.
Die Funktion, Excel-Tabellen an eine Seite anzupassen, ist seit jeher Bestandteil des Programms. Sie entstand aus dem Bedürfnis, Tabelleninhalte übersichtlich und papierfreundlich zu drucken. Die Herausforderung besteht darin, die Balance zwischen Lesbarkeit und Platzersparnis zu finden. Ein Hauptproblem kann die Darstellung komplexer Tabellen sein, die viele Spalten und Zeilen enthalten.
Die Anpassung an eine Seite bedeutet, den Druckbereich so zu konfigurieren, dass die gesamte Tabelle auf einem einzelnen Blatt Papier ausgegeben wird. Dies kann durch Skalierung, Anpassen der Seitenränder oder Ändern der Ausrichtung erreicht werden.
Beispiel: Sie haben eine Tabelle mit Verkaufszahlen für das letzte Quartal erstellt. Diese Tabelle soll in einem Bericht auf einer Seite abgedruckt werden. Anstatt die Tabelle über mehrere Seiten zu verteilen, können Sie die Druckoptionen so einstellen, dass sie auf eine Seite passt.
Vorteile des Druckens auf einer Seite
1. Übersichtlichkeit: Alle Informationen sind auf einen Blick ersichtlich.
2. Professionalität: Ein einseitiger Ausdruck wirkt sauberer und professioneller.
3. Ressourcenschonung: Es wird weniger Papier und Toner verbraucht.
Schritt-für-Schritt-Anleitung
1. Seitenlayout: Wechseln Sie zum Tab "Seitenlayout".
2. Skalierung: Im Bereich "Seiten einrichten" finden Sie die Option "Skalierung". Wählen Sie "An Seite anpassen".
3. Seitenränder: Passen Sie die Seitenränder an, um mehr Platz zu gewinnen.
4. Druckvorschau: Kontrollieren Sie das Ergebnis in der Druckvorschau.
Tipps und Tricks
Verwenden Sie die Option "Querformat", um mehr Platz horizontal zu gewinnen.
Experimentieren Sie mit verschiedenen Schriftgrößen.
Häufig gestellte Fragen
1. Wie kann ich die gesamte Tabelle auf eine Seite drucken? Verwenden Sie die Skalierungsoption "An Seite anpassen".
2. Wie kann ich die Seitenränder anpassen? Im Tab "Seitenlayout" finden Sie die Option "Seitenränder".
3. Was tun, wenn die Tabelle trotz Anpassung immer noch über mehrere Seiten geht? Verringern Sie die Schriftgröße oder wechseln Sie ins Querformat.
4. Wie kann ich die Druckvorschau verwenden? Klicken Sie auf "Datei" und dann auf "Drucken", um die Druckvorschau anzuzeigen.
5. Kann ich nur einen bestimmten Bereich der Tabelle drucken? Ja, definieren Sie den Druckbereich im Tab "Seitenlayout".
6. Wie kann ich die Ausrichtung der Tabelle ändern? Im Tab "Seitenlayout" finden Sie die Option "Ausrichtung".
7. Welche Skalierungsoptionen gibt es neben "An Seite anpassen"? Sie können die Tabelle auch auf eine bestimmte Anzahl von Seiten in Breite und Höhe anpassen.
8. Wie kann ich die Kopfzeile und Fußzeile anpassen? Im Tab "Einfügen" finden Sie die Optionen für Kopf- und Fußzeile.
Das Drucken von Excel-Tabellen auf eine Seite ist eine essentielle Fähigkeit für jeden, der effektiv mit Excel arbeiten möchte. Es ermöglicht eine übersichtliche und professionelle Darstellung von Daten und spart gleichzeitig Ressourcen. Mit den vorgestellten Tipps und Tricks können Sie Ihre Tabellen optimal anpassen und drucken. Experimentieren Sie mit den verschiedenen Optionen und finden Sie die beste Lösung für Ihre individuellen Bedürfnisse. Die Beherrschung dieser Technik wird Ihnen helfen, Ihre Arbeit mit Excel zu optimieren und Ihre Daten effektiv zu präsentieren. Probieren Sie es aus und überzeugen Sie sich selbst von den Vorteilen eines perfekt angepassten Ausdrucks.
Fine art portraitfotografie marketing erfolg in der kunstfotografie
Europa entdecken druckbare konturkarten zum ausmalen und lernen
Schulbedarf was braucht man wirklich in der schule