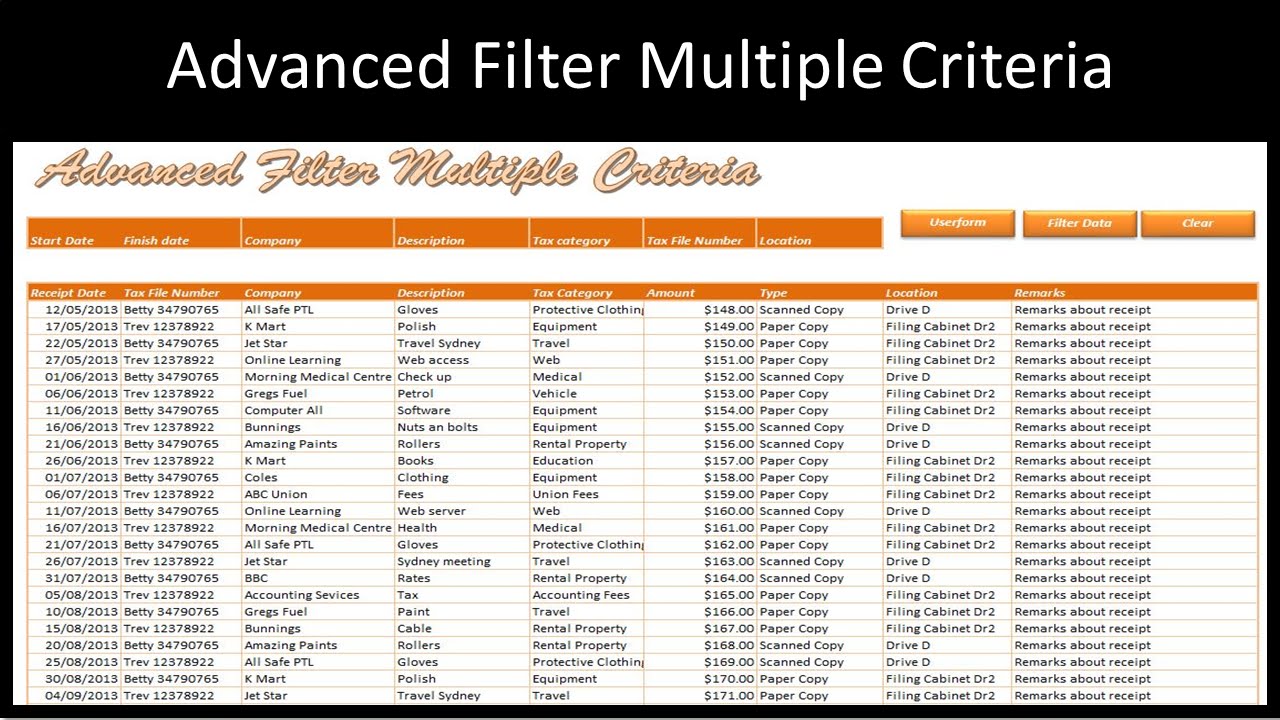Excel Filtern wie ein Profi Mehrere Kriterien meistern
Fühlen Sie sich manchmal überwältigt von riesigen Datenmengen in Excel? Wünschen Sie sich, Sie könnten gezielt die Informationen extrahieren, die Sie wirklich benötigen? Dann sind Sie hier genau richtig! Dieser Artikel enthüllt die Geheimnisse der Excel-Filterfunktionen mit mehreren Kriterien. Lernen Sie, wie Sie komplexe Filter erstellen und Ihre Daten im Handumdrehen analysieren.
Das Filtern von Daten in Excel ist eine essentielle Fähigkeit für jeden, der mit Tabellenkalkulationen arbeitet. Doch was tun, wenn Sie nicht nur nach einem, sondern nach mehreren Kriterien filtern müssen? Hier kommen die mächtigen Filterformeln ins Spiel. Sie ermöglichen es Ihnen, präzise die Daten zu isolieren, die Ihren spezifischen Anforderungen entsprechen, und so wertvolle Zeit und Mühe zu sparen.
Excel bietet verschiedene Möglichkeiten, Daten nach mehreren Kriterien zu filtern. Von der einfachen Verwendung der Filterfunktion über die Kombination von Bedingungen mit UND und ODER bis hin zu fortgeschrittenen Formeln wie SUMMENPRODUKT – die Möglichkeiten sind vielfältig. Dieser Artikel führt Sie Schritt für Schritt durch die verschiedenen Methoden und zeigt Ihnen, wie Sie das Beste aus Ihren Excel-Daten herausholen.
Die Geschichte der Excel-Filterfunktionen ist eng mit der Entwicklung von Excel selbst verbunden. Von einfachen Filteroptionen in den frühen Versionen bis hin zu den komplexen Formeln, die heute verfügbar sind, hat sich die Funktionalität stetig weiterentwickelt. Die Bedeutung dieser Funktionen liegt in ihrer Fähigkeit, große Datenmengen schnell und effizient zu verarbeiten und so die Entscheidungsfindung zu unterstützen.
Ein häufiges Problem bei der Verwendung von Filterformeln mit mehreren Kriterien ist die korrekte Syntax. Es ist wichtig, die Bedingungen präzise zu formulieren und die richtigen Operatoren zu verwenden, um die gewünschten Ergebnisse zu erzielen. Dieser Artikel bietet Ihnen klare Anleitungen und Beispiele, um solche Fehler zu vermeiden.
Ein einfacher Anwendungsfall: Sie möchten alle Kunden aus einer Liste herausfiltern, die in Berlin wohnen und einen Umsatz von über 1000€ haben. Mit einer Filterformel, die diese beiden Kriterien kombiniert, können Sie dies schnell erreichen. Ein weiteres Beispiel: Sie möchten alle Produkte identifizieren, die im letzten Quartal verkauft wurden und einen bestimmten Lagerbestand unterschreiten. Auch hier können Sie mit einer entsprechenden Formel die gewünschten Daten extrahieren.
Vorteile der Nutzung von Excel-Filterformeln mit mehreren Kriterien sind die Zeitersparnis, die verbesserte Datenanalyse und die Reduzierung von Fehlern. Durch die Automatisierung des Filterprozesses sparen Sie wertvolle Zeit und können sich auf die Interpretation der Ergebnisse konzentrieren. Die präzise Auswahl der Daten ermöglicht eine gezielte Analyse und fundierte Entscheidungen. Durch die Vermeidung manueller Filterung reduzieren Sie das Risiko von Fehlern.
Ein Aktionsplan zur Implementierung von Filterformeln könnte so aussehen: 1. Identifizieren Sie die relevanten Daten und die Filterkriterien. 2. Wählen Sie die geeignete Filtermethode (z.B. Autofilter, erweiterter Filter, Formel). 3. Erstellen Sie die Formel und testen Sie sie an einem kleinen Datensatz. 4. Wenden Sie die Formel auf den gesamten Datensatz an. 5. Dokumentieren Sie den Prozess für zukünftige Verwendung.
Vor- und Nachteile von Excel-Filterformeln mit mehreren Kriterien
| Vorteile | Nachteile |
|---|---|
| Zeitersparnis | Komplexität bei vielen Kriterien |
| Verbesserte Datenanalyse | Fehleranfällig bei falscher Syntax |
| Reduzierung von Fehlern |
Häufig gestellte Fragen:
1. Wie kombiniere ich UND und ODER Bedingungen in einer Filterformel? 2. Wie filtere ich nach Datumsangaben? 3. Wie filtere ich nach Textfragmenten? 4. Wie verwende ich Platzhalter in Filterformeln? 5. Wie filtere ich nach leeren Zellen? 6. Wie filtere ich nach Zahlenbereichen? 7. Wie filtere ich nach Farben? 8. Wie kann ich Filterformeln dynamisch gestalten?
Tipp: Verwenden Sie benannte Bereiche, um Ihre Formeln lesbarer und einfacher zu verwalten.
Zusammenfassend lässt sich sagen, dass Excel-Filterformeln mit mehreren Kriterien ein mächtiges Werkzeug zur Datenanalyse sind. Sie ermöglichen es Ihnen, schnell und effizient die Informationen zu extrahieren, die Sie benötigen, um fundierte Entscheidungen zu treffen. Obwohl die Syntax anfangs komplex erscheinen mag, lohnt es sich, die verschiedenen Methoden zu erlernen und anzuwenden. Nutzen Sie die Vorteile der Filterformeln, um Ihre Excel-Kenntnisse zu erweitern und Ihre Datenanalyse auf die nächste Stufe zu heben. Beginnen Sie noch heute damit, Ihre Daten effektiver zu nutzen und wertvolle Erkenntnisse zu gewinnen!
Kawaii ausmalbilder zum ausdrucken niedliche motive fur gross und klein
Ziehende brustschmerzen verstehen und behandeln
Tolle ideen fur deine sporthefte caratulas de educacion fisica pinterest