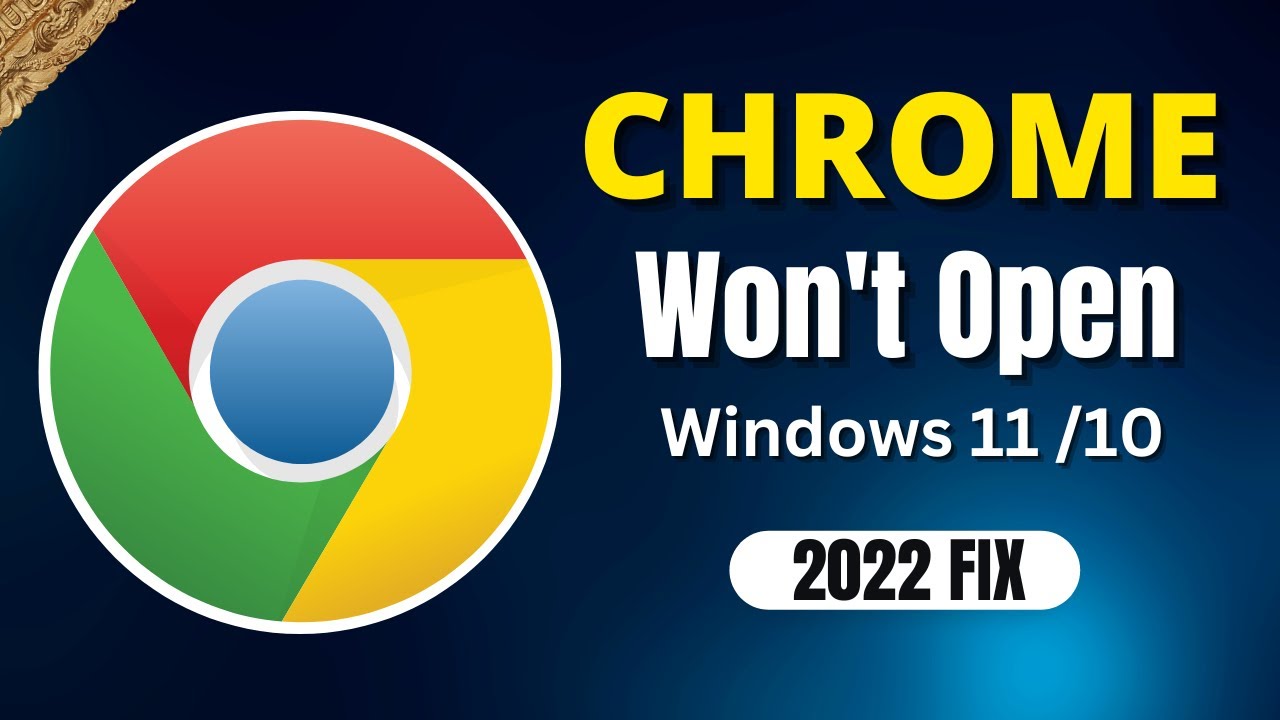Discord startet nicht unter Windows 11? Problem gelöst!
Wer kennt es nicht? Man möchte in seinen Lieblings-Spielechannel auf Discord springen und plötzlich streikt die Technik. Die Discord App öffnet sich nicht unter Windows 11 und man ist von seinen Freunden und der Community abgeschnitten. Doch keine Sorge, oft sind es nur kleine Startschwierigkeiten, die sich schnell beheben lassen. In diesem Artikel werfen wir einen Blick auf die häufigsten Ursachen und zeigen Schritt für Schritt, wie Sie Discord wieder zum Laufen bringen.
Beginnen wir mit den Basics: Discord ist die Kommunikationsplattform für Gamer und erfreut sich auch abseits der Gaming-Welt immer größerer Beliebtheit. Ob Textnachrichten, Sprachkanäle oder Videokonferenzen – Discord bietet eine Fülle an Möglichkeiten, sich mit Gleichgesinnten auszutauschen. Doch wie bei jeder Software kann es auch bei Discord zu Problemen kommen. Insbesondere unter Windows 11 häufen sich Meldungen von Nutzern, bei denen sich die App nicht öffnen lässt.
Die Gründe dafür können vielfältig sein: Von veralteten Treibern über Konflikte mit anderen Programmen bis hin zu fehlerhaften Installationen – die Möglichkeiten sind zahlreich. Doch bevor Sie in Panik verfallen, atmen Sie tief durch und probieren Sie die folgenden Lösungsansätze aus. Meistens lässt sich das Problem mit wenigen Klicks beheben und Sie können schon bald wieder in die Welt von Discord eintauchen.
Ein erster Schritt zur Fehlerbehebung ist immer ein Neustart. Schließen Sie Discord vollständig (über den Task-Manager, falls nötig) und starten Sie Ihren PC neu. Oftmals reicht dieser einfache Schritt bereits aus, um kleinere Softwareprobleme zu beheben. Sollte Discord danach immer noch nicht starten, sollten Sie sicherstellen, dass Ihre Windows-Installation auf dem neuesten Stand ist. Microsoft veröffentlicht regelmäßig Updates, die Fehler beheben und die Systemstabilität verbessern. Gehen Sie dazu in die Einstellungen und suchen Sie nach Updates.
Ein weiterer wichtiger Punkt ist die Überprüfung der Discord-App selbst. Stellen Sie sicher, dass Sie die neueste Version von Discord installiert haben. Ältere Versionen sind möglicherweise nicht kompatibel mit Windows 11 oder weisen bekannte Fehler auf. Sie finden die aktuellste Version auf der offiziellen Discord-Webseite. Deinstallieren Sie die alte Version, bevor Sie die neue installieren. Sollten diese Maßnahmen nicht zum Erfolg führen, finden Sie im weiteren Verlauf des Artikels zusätzliche Lösungsansätze und hilfreiche Tipps.
Häufige Probleme mit Discord unter Windows 11:
Neben den bereits genannten Ursachen gibt es weitere häufige Probleme, die dazu führen können, dass Discord unter Windows 11 nicht startet:
- Fehlerhafte Installation: Eine unvollständige oder fehlerhafte Installation kann dazu führen, dass Discord nicht ordnungsgemäß ausgeführt werden kann.
- Beschädigte Dateien: Wichtige Programmdateien von Discord können beschädigt sein, was den Start der App verhindert.
- Firewall oder Antivirus-Software: Ihre Firewall oder Antivirus-Software blockiert möglicherweise den Zugriff von Discord auf das Internet.
- Proxy-Server: Die Verwendung eines Proxy-Servers kann Konflikte mit Discord verursachen.
- Hintergrundprozesse: Andere Programme, die im Hintergrund laufen, können Discord stören.
Lösungsansätze, wenn Discord nicht startet:
Hier sind einige bewährte Methoden, um Probleme mit Discord unter Windows 11 zu beheben:
- Discord als Administrator ausführen: Klicken Sie mit der rechten Maustaste auf das Discord-Symbol und wählen Sie "Als Administrator ausführen".
- Discord im Kompatibilitätsmodus ausführen: Klicken Sie mit der rechten Maustaste auf das Discord-Symbol, wählen Sie "Eigenschaften" und dann "Kompatibilität". Aktivieren Sie "Programm im Kompatibilitätsmodus ausführen für:" und wählen Sie eine ältere Windows-Version.
- Discord neu installieren: Deinstallieren Sie Discord vollständig von Ihrem PC und laden Sie die neueste Version von der offiziellen Website herunter.
- Firewall und Antivirus überprüfen: Fügen Sie Discord als Ausnahme in Ihrer Firewall und Antivirus-Software hinzu.
- Proxy-Server deaktivieren: Gehen Sie zu den Windows-Einstellungen, wählen Sie "Netzwerk und Internet" und dann "Proxy". Deaktivieren Sie die Option "Einen Proxyserver verwenden".
- Sauberen Neustart durchführen: Starten Sie Ihren PC im abgesicherten Modus neu, um zu überprüfen, ob Hintergrundprozesse das Problem verursachen.
Häufige Fragen (FAQ):
1. Warum startet meine Discord App nicht? Es gibt viele mögliche Gründe, warum Discord nicht startet. Dazu gehören veraltete Treiber, beschädigte Dateien, Konflikte mit anderer Software und Probleme mit der Internetverbindung.
2. Wie behebe ich das Problem, dass Discord nicht startet? Sie können versuchen, Ihren Computer neu zu starten, Discord neu zu installieren, Ihre Treiber zu aktualisieren oder die Problembehandlung für Apps in Windows 11 auszuführen.
3. Warum öffnet sich Discord und schließt sich dann sofort wieder? Dies könnte an beschädigten Dateien oder einem Konflikt mit anderer Software liegen. Versuchen Sie, Discord neu zu installieren oder einen sauberen Neustart durchzuführen.
4. Warum ist Discord so langsam? Discord kann langsam sein, wenn Ihre Internetverbindung schwach ist, zu viele Programme im Hintergrund laufen oder Ihre Festplatte voll ist.
5. Kann ich Discord verwenden, ohne es zu installieren? Ja, Sie können Discord im Browser verwenden, ohne es herunterladen zu müssen. Gehen Sie einfach auf die Discord-Website und melden Sie sich bei Ihrem Konto an.
6. Wie lösche ich den Discord-Cache? Drücken Sie die Tastenkombination Windows + R, geben Sie %appdata% ein und drücken Sie die Eingabetaste. Löschen Sie dann den Ordner "Discord".
7. Wie melde ich ein Problem an Discord? Sie können ein Problem an Discord melden, indem Sie das Support-Formular auf der Discord-Website ausfüllen.
8. Wo finde ich weitere Hilfe zu Discord? Weitere Hilfe zu Discord finden Sie im Hilfe-Center von Discord oder im Discord Support Server.
Tipps und Tricks:
Neben den bereits genannten Lösungen gibt es noch weitere Tipps und Tricks, die Ihnen helfen können, Probleme mit Discord unter Windows 11 zu beheben:
- Stellen Sie sicher, dass Datum und Uhrzeit auf Ihrem Computer korrekt eingestellt sind.
- Deaktivieren Sie VPNs oder Proxys, während Sie Discord verwenden.
- Verwenden Sie ein Tool zur Bereinigung Ihrer Festplatte, um Speicherplatz freizugeben.
- Setzen Sie die Discord-App zurück, indem Sie zu den Windows-Einstellungen gehen, "Apps" auswählen und dann Discord suchen. Wählen Sie "Erweiterte Optionen" und klicken Sie auf "Zurücksetzen".
Zusammenfassend lässt sich sagen, dass es ärgerlich sein kann, wenn die Discord App unter Windows 11 nicht startet. Die gute Nachricht ist jedoch, dass es in den meisten Fällen einfache Lösungen für das Problem gibt. Indem Sie die in diesem Artikel beschriebenen Schritte befolgen, sollten Sie in der Lage sein, Discord wieder zum Laufen zu bringen und sich wieder mit Ihren Freunden und Communities zu vernetzen. Sollten die Probleme weiterhin bestehen, zögern Sie nicht, den Discord-Support zu kontaktieren oder in Online-Foren nach Hilfe zu suchen.
Discord fenster versteckt so lost du das problem
Zugreisen durch europa romantik komfort und nachhaltigkeit
Unbezahlter urlaub in indonesien antrag richtig stellen