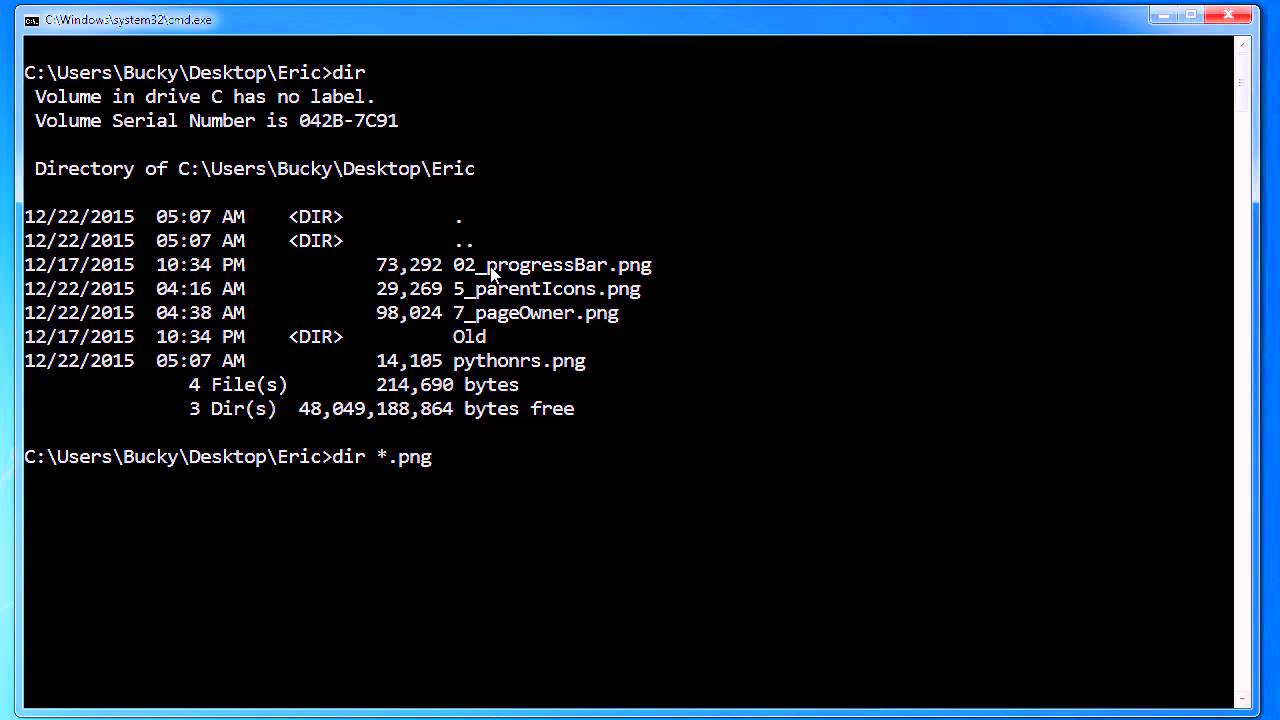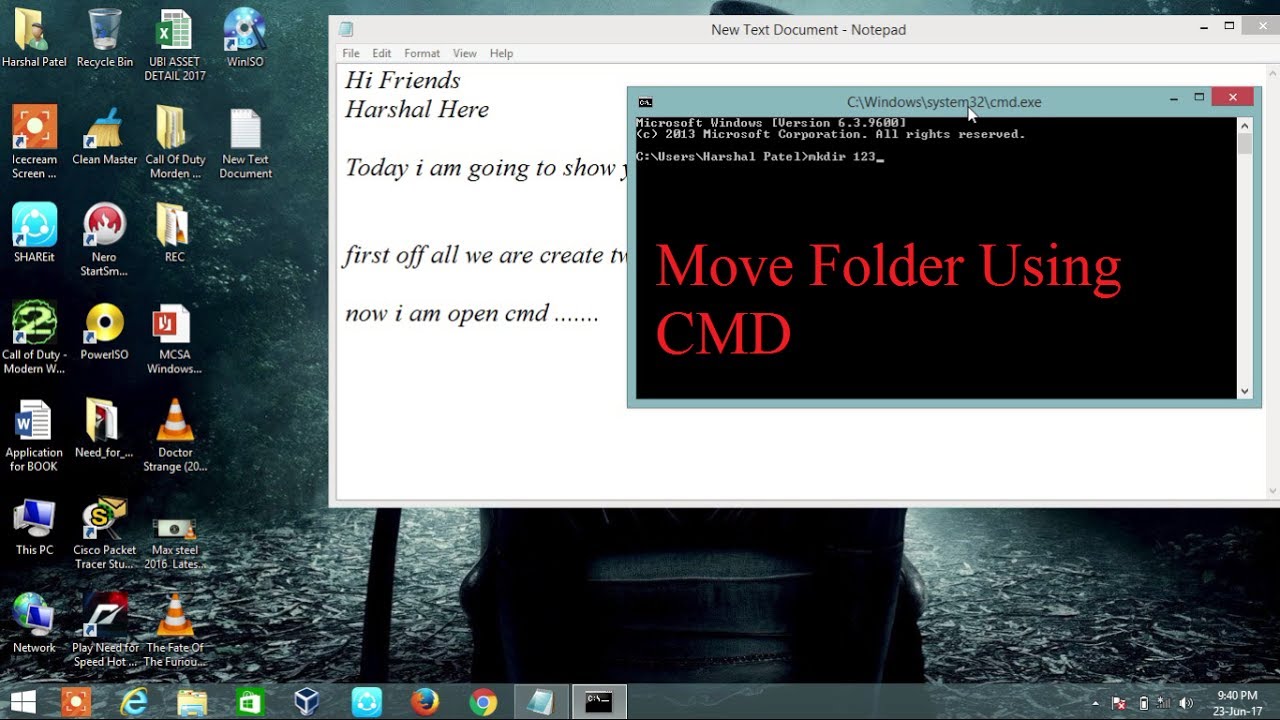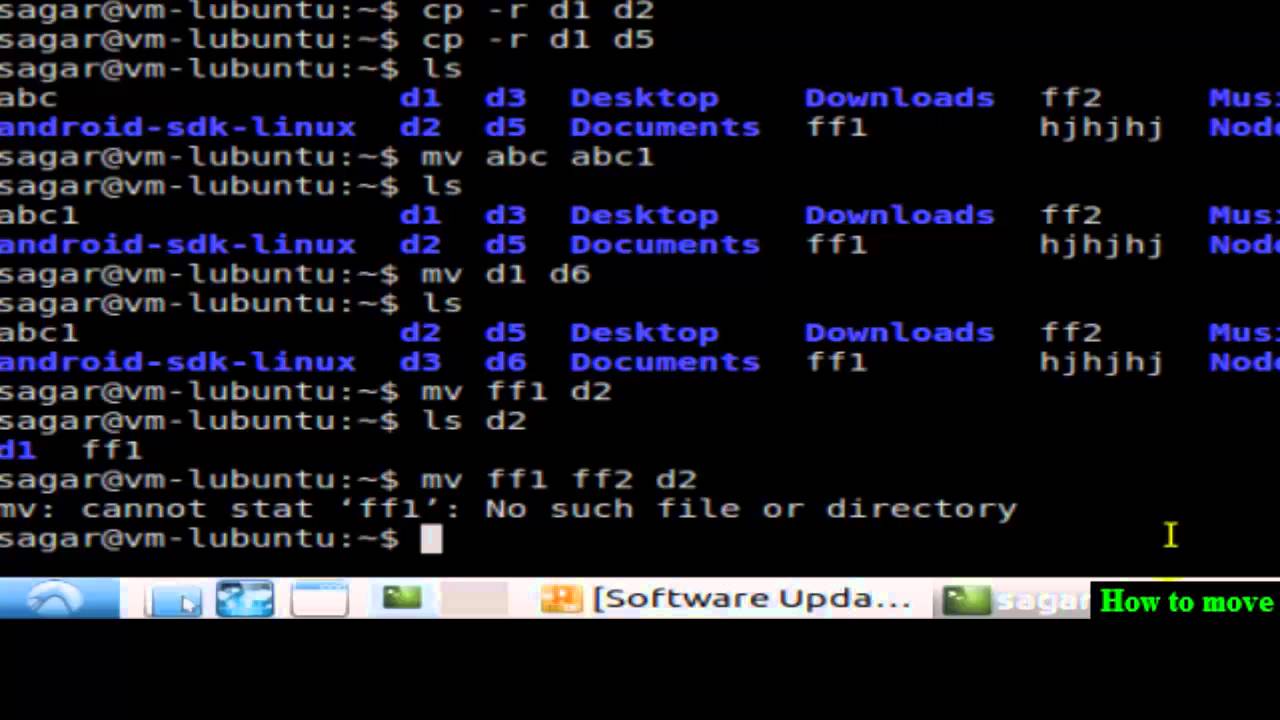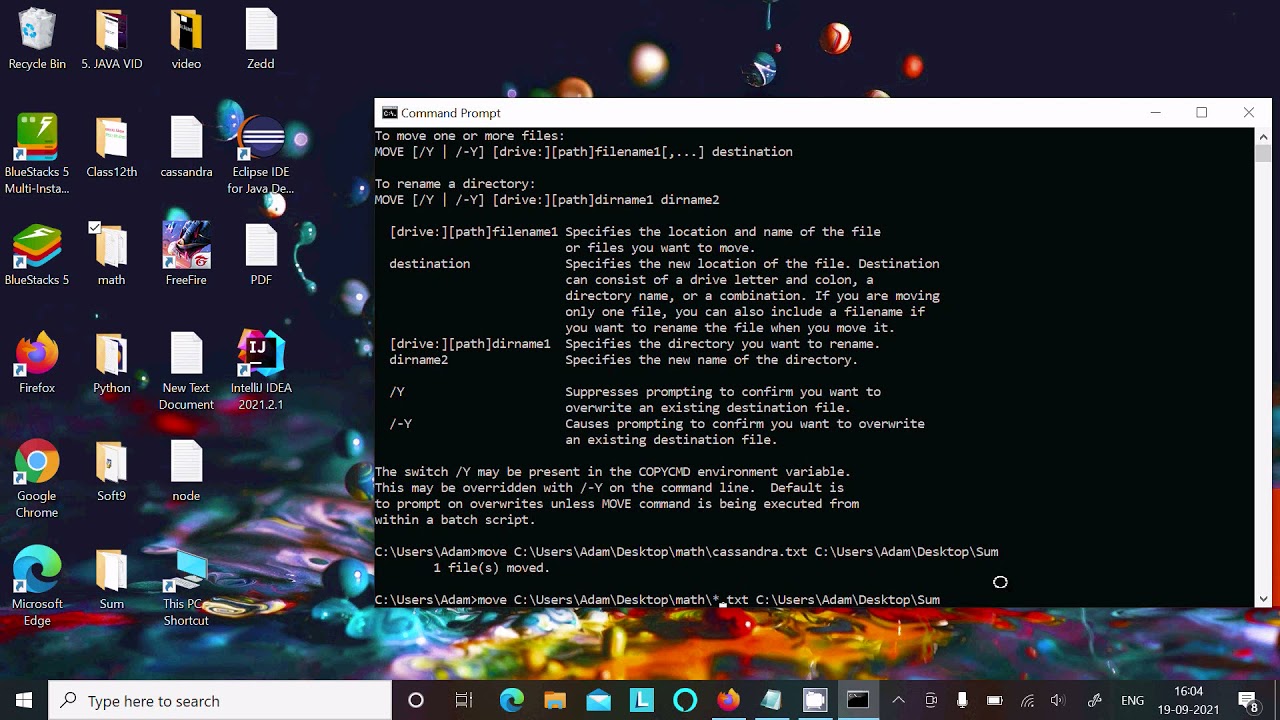Dateien verschieben im CMD-Fenster: Ein Windows-Geheimnis enthüllt
Kennen Sie das Gefühl, in einem digitalen Dschungel aus Dateien und Ordnern verloren zu sein? Wie ein Archäologe auf der Suche nach dem heiligen Gral wühlen Sie sich durch das Windows-Dateisystem. Doch was wäre, wenn ich Ihnen sage, es gibt einen geheimen Pfad, einen digitalen Zauberstab, der Ihnen die Macht gibt, Ihre Daten mit einem Fingerschnippen zu ordnen? Ich spreche vom Befehl move in der Windows-Kommandozeile.
Die Kommandozeile, dieses mystische schwarze Fenster, mag auf den ersten Blick einschüchternd wirken. Doch hinter der kryptischen Fassade verbirgt sich ein mächtiges Werkzeug. Mit dem Befehl move können Sie Dateien und Verzeichnisse verschieben, umbenennen und neu organisieren, schneller und effizienter als mit der Maus. Stellen Sie sich vor: Sie können ganze Ordnerstrukturen mit einem einzigen Befehl umstrukturieren. Klingt nach Magie? Ist es aber nicht! Es ist die pure Kraft der Kommandozeile.
Der Befehl move ist ein wahrer Klassiker, ein Urgestein der Windows-Welt. Er existiert seit den frühen Tagen von MS-DOS und hat sich über die Jahre bewährt. Seine Syntax ist einfach und elegant, seine Funktion kraftvoll und präzise. Ob Sie nun eine einzelne Datei verschieben oder ganze Ordnerstrukturen neu organisieren wollen, move ist Ihr treuer Begleiter.
Doch wie funktioniert dieser digitale Zauberstab eigentlich? Ganz einfach: Sie öffnen die Kommandozeile, tippen move gefolgt vom Pfad der zu verschiebenden Datei und dem Zielpfad ein, und schon ist die Datei an ihrem neuen Platz. Klingt kompliziert? Keine Sorge, in diesem Artikel werden wir die Geheimnisse des move-Befehls Schritt für Schritt enthüllen.
Bereiten Sie sich darauf vor, die Kontrolle über Ihr digitales Reich zurückzugewinnen. Mit dem move-Befehl werden Sie zum Meister der Datei-Manipulation, zum Architekten Ihrer digitalen Welt. Verabschieden Sie sich vom mühsamen Klicken und Ziehen und begrüßen Sie die Effizienz der Kommandozeile.
Die Geschichte des Befehls move reicht zurück bis in die Anfänge von MS-DOS. Er wurde entwickelt, um das Verwalten von Dateien zu vereinfachen. Ein zentrales Problem, das move adressiert, ist die ineffiziente Organisation von Dateien in komplexen Verzeichnisstrukturen.
Definition: Der Befehl move dient zum Verschieben von Dateien und Verzeichnissen von einem Speicherort zu einem anderen. Er kann auch zum Umbenennen von Dateien und Verzeichnissen verwendet werden.
Beispiel:move C:\Users\Benutzer\Dokumente\Datei.txt D:\Backup verschiebt die Datei "Datei.txt" vom Dokumentenordner auf das Laufwerk D: in den Ordner "Backup".
Vorteile:
1. Effizienz:move ermöglicht das Verschieben mehrerer Dateien gleichzeitig mit Wildcards.
2. Automatisierung:move kann in Batch-Skripten verwendet werden, um Dateioperationen zu automatisieren.
3. Umbenennen:move kann Dateien und Verzeichnisse umbenennen.
Schritt-für-Schritt-Anleitung:
1. Öffnen Sie die Eingabeaufforderung.
2. Geben Sie move "Quelle" "Ziel" ein, wobei "Quelle" der Pfad zur zu verschiebenden Datei und "Ziel" der Zielpfad ist.
3. Drücken Sie die Eingabetaste.
Vor- und Nachteile von move
Tipps und Tricks: Verwenden Sie Wildcards wie * und ? um mehrere Dateien gleichzeitig zu verschieben.
Zusammenfassend lässt sich sagen, dass der move-Befehl ein unverzichtbares Werkzeug für jeden Windows-Benutzer ist. Er ermöglicht effizientes Verschieben, Umbenennen und Organisieren von Dateien und Verzeichnissen. Die Beherrschung dieses Befehls eröffnet Ihnen neue Möglichkeiten zur Automatisierung und Optimierung Ihrer Arbeitsabläufe. Nutzen Sie die Macht der Kommandozeile und werden Sie zum Meister Ihrer digitalen Daten! Beginnen Sie noch heute, den move-Befehl zu erforschen, und entdecken Sie die ungeahnten Möglichkeiten, die sich Ihnen bieten.
Segenswunsche fur die enkelin zum abschluss
Notenhilfe fur gabi unterstutzung und motivation fur schulischen erfolg
Susse traume per whatsapp der ultimative guide fur gute nacht grusse